Как оформить трансляцию с помощью рамок
Добавляем виджет цели и окно веб-камеры на стрим и оформляем их рамками от Donatty
Каждый стример хочет, чтобы его трансляции выглядели круто. Заставки, рамки, панели украшают стрим, делают его запоминающимся. Еще это не просто украшение прямого эфира, это элемент организации интерфейса.
Мы сделали несколько наборов готовых рамок для стрима: рамку для виджета сбора средств и рамку для веб-камеры, чтобы вам не нужно было тратить время на дизайн своих собственных.
Мы сделали несколько наборов готовых рамок для стрима: рамку для виджета сбора средств и рамку для веб-камеры, чтобы вам не нужно было тратить время на дизайн своих собственных.
Выбираем набор рамок для стрима
На странице Панели для Twitch и рамки для стрима скачайте архив с набором, который подходит тематике вашего канала. В архиве вы найдете два файла в формате *.png: рамку для виджета сбора средств и рамку для веб-камеры. Эти файлы мы будем использовать для оформления стрима.
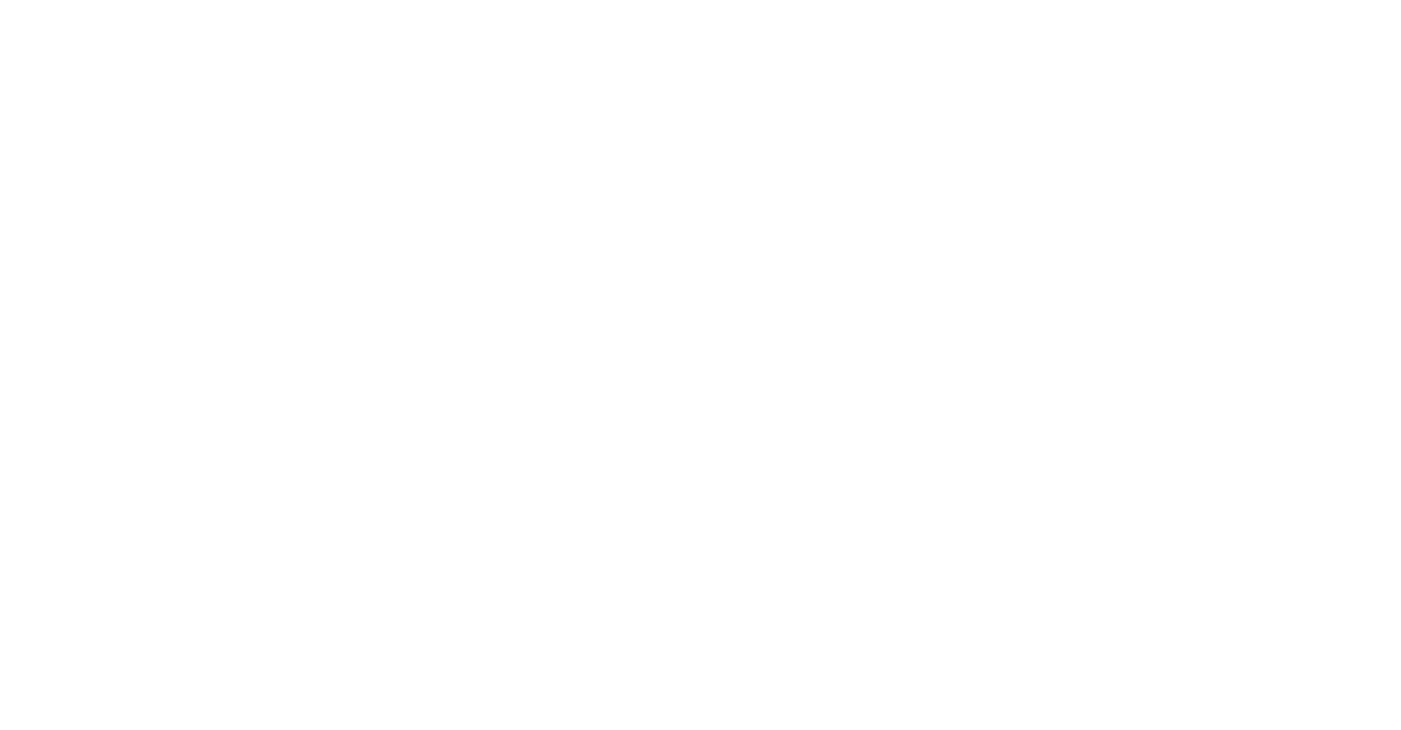
Оформляем виджет сбора средств
После того как мы определились с дизайном, добавим полоску цели на стрим. В OBS, в панели панели Источники нажимаем на кнопку Добавить, выбираем Браузер и вводим название источника, например «Полоска цели». В появившемся диалоговом окне вставляем скопированную нами ранее ссылку в поле Адрес URL и нажимаем ОК.
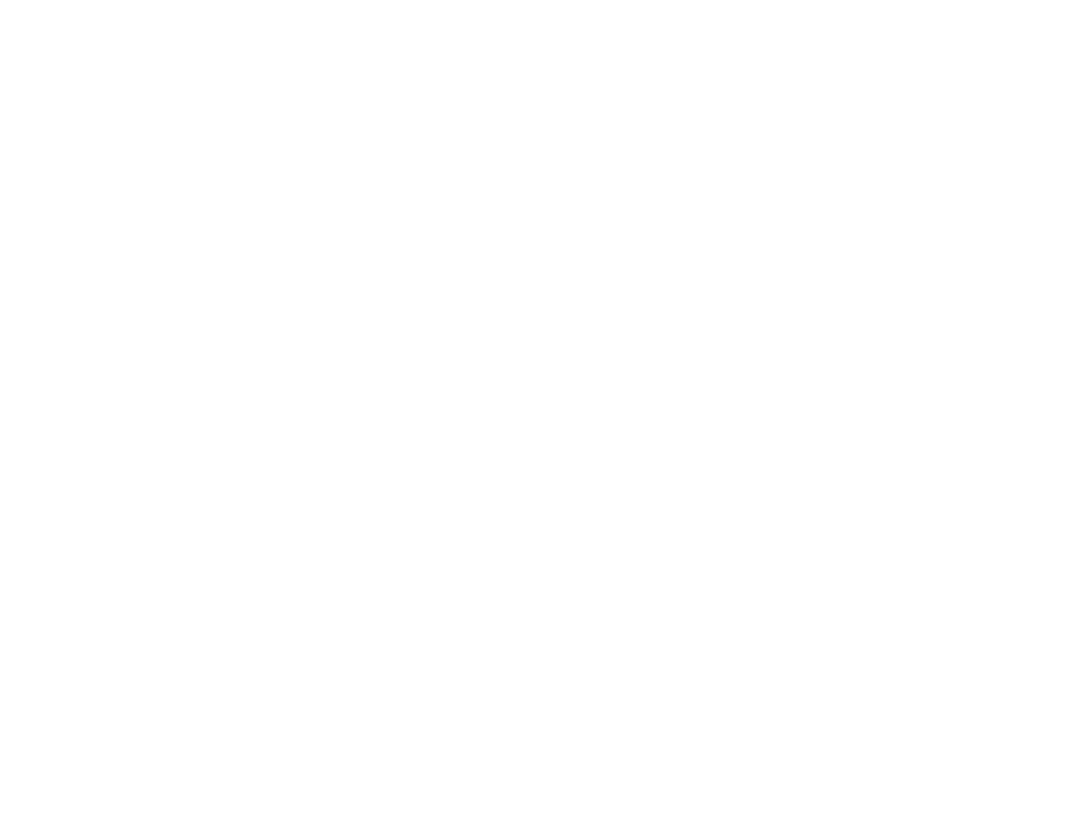
В личном кабинете стримера копируем ссылку на уже настроенный виджет и добавим его в качестве источника в OBS.
Если вы еще не настроили виджет — прочитайте нашу инструкцию Как вывести полоску цели на стрим.
Если вы еще не настроили виджет — прочитайте нашу инструкцию Как вывести полоску цели на стрим.
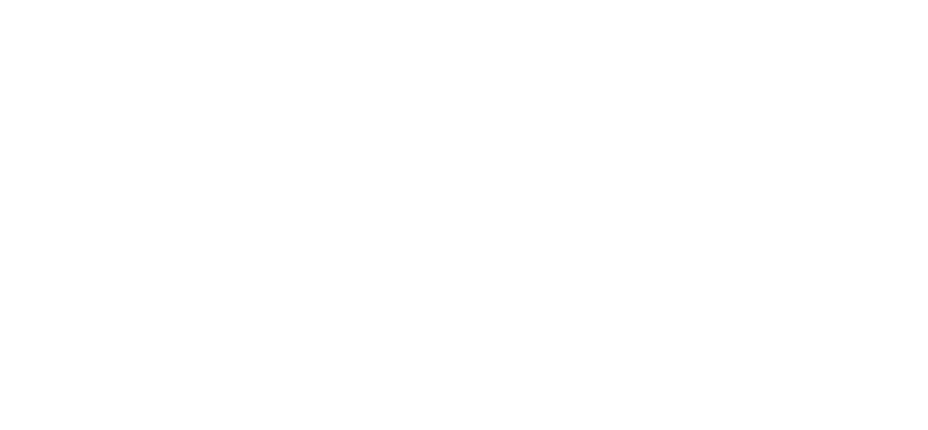
В панели Источники нажимаем на кнопку Добавить, выбираем Браузер и вводим название источника, например «Полоска цели». В появившемся диалоговом окне вставляем скопированную нами ранее ссылку в поле Адрес URL и нажимаем ОК.
Размещаем виджет внутри рамки вот так:
Размещаем виджет внутри рамки вот так:
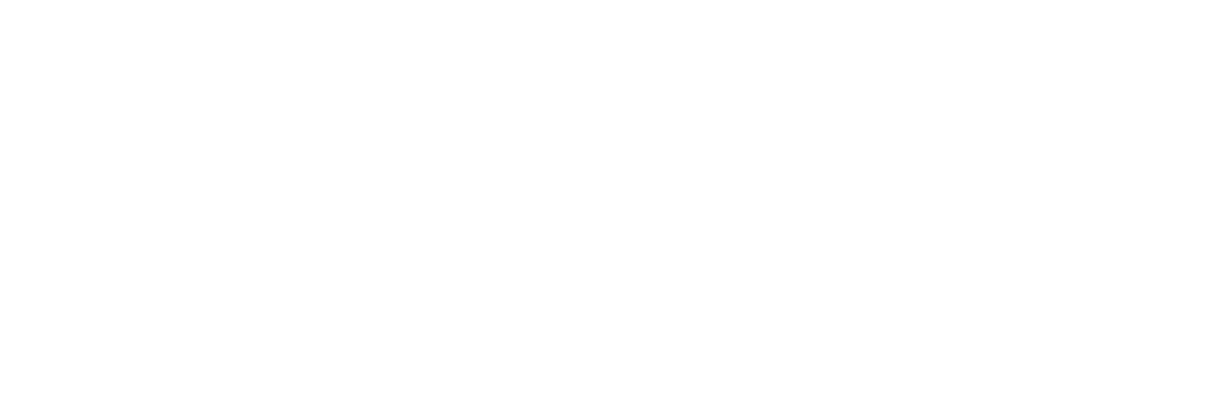
Для удобства эти два источника можно сгруппировать. Выделите их на панели Источники, затем щелкнув правой кнопкой мыши выберите Сгруппировать выбранные элементы. Теперь вы сможете одновременно их переместить в окне трансляции, например, в верхнюю или нижнюю часть окна.
Оформляем окно веб-камеры
Перейдем к добавлению рамки вокруг изображения с вашей веб-камеры. Рамка для веб-камеры будет полезна, если вы ведете игровые трансляции. Она поможет выделить изображение стримера на фоне игры.
Для начала выведем на стрим окно захвата видео. На панели Источники нажимаем на кнопку Добавить, выбираем Устройство захвата видео и вводим название источника. Выбираем устройство, выполняем настройки видео и звука при необходимости и нажимаем ОК.
Для начала выведем на стрим окно захвата видео. На панели Источники нажимаем на кнопку Добавить, выбираем Устройство захвата видео и вводим название источника. Выбираем устройство, выполняем настройки видео и звука при необходимости и нажимаем ОК.
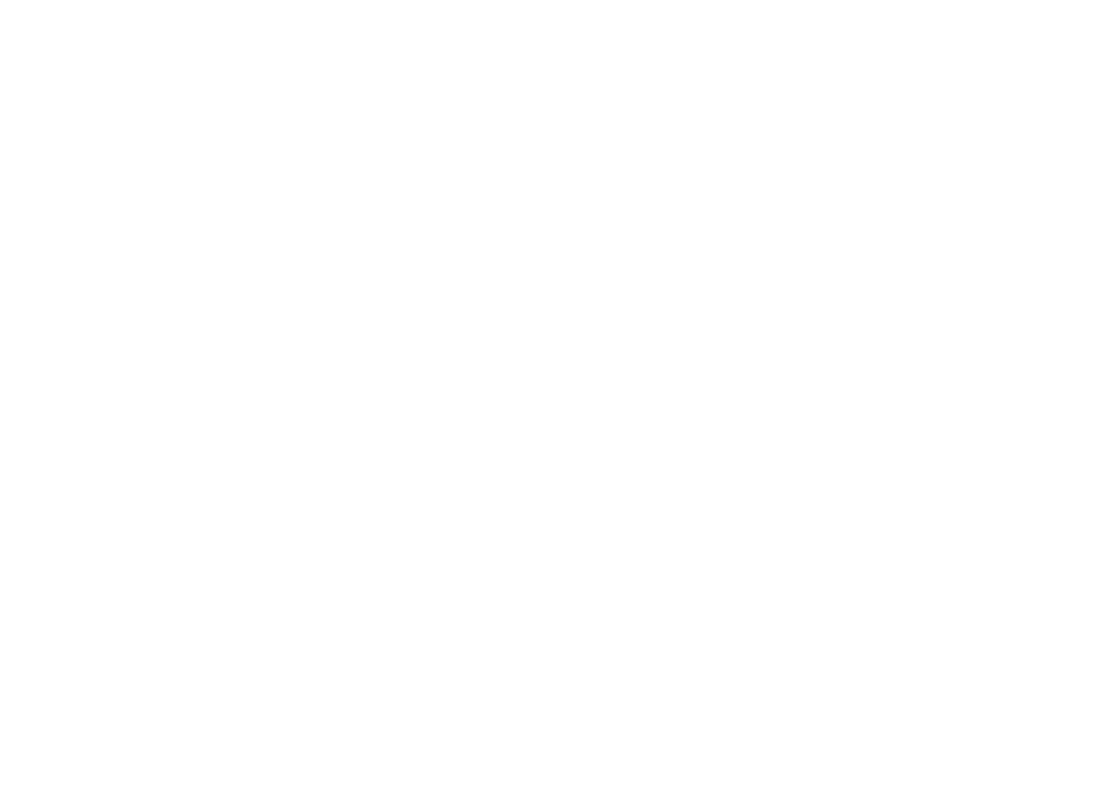
Теперь добавим изображение с рамкой, как мы сделали это ранее с виджетом сбора средств: в панели Источники нажимаем на кнопку Добавить, выбираем Изображение и вводим название источника. Далее нажимаем кнопку Обзор и открываем изображение со скаченной рамкой для веб-камеры и нажимаем ОК.
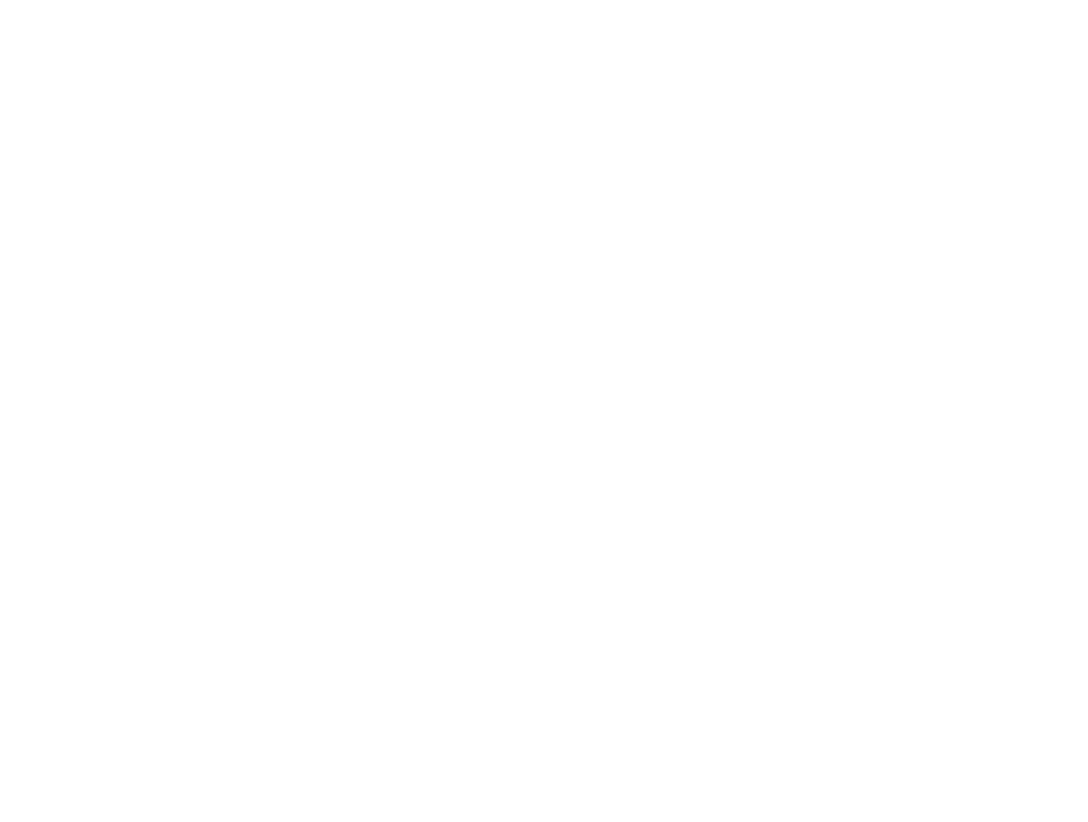
Разместим окно веб-камеры внутри рамки.
Источники также можно сгруппировать и одновременно переместить их так, чтобы они не перекрывали основную трансляцию.
Источники также можно сгруппировать и одновременно переместить их так, чтобы они не перекрывали основную трансляцию.
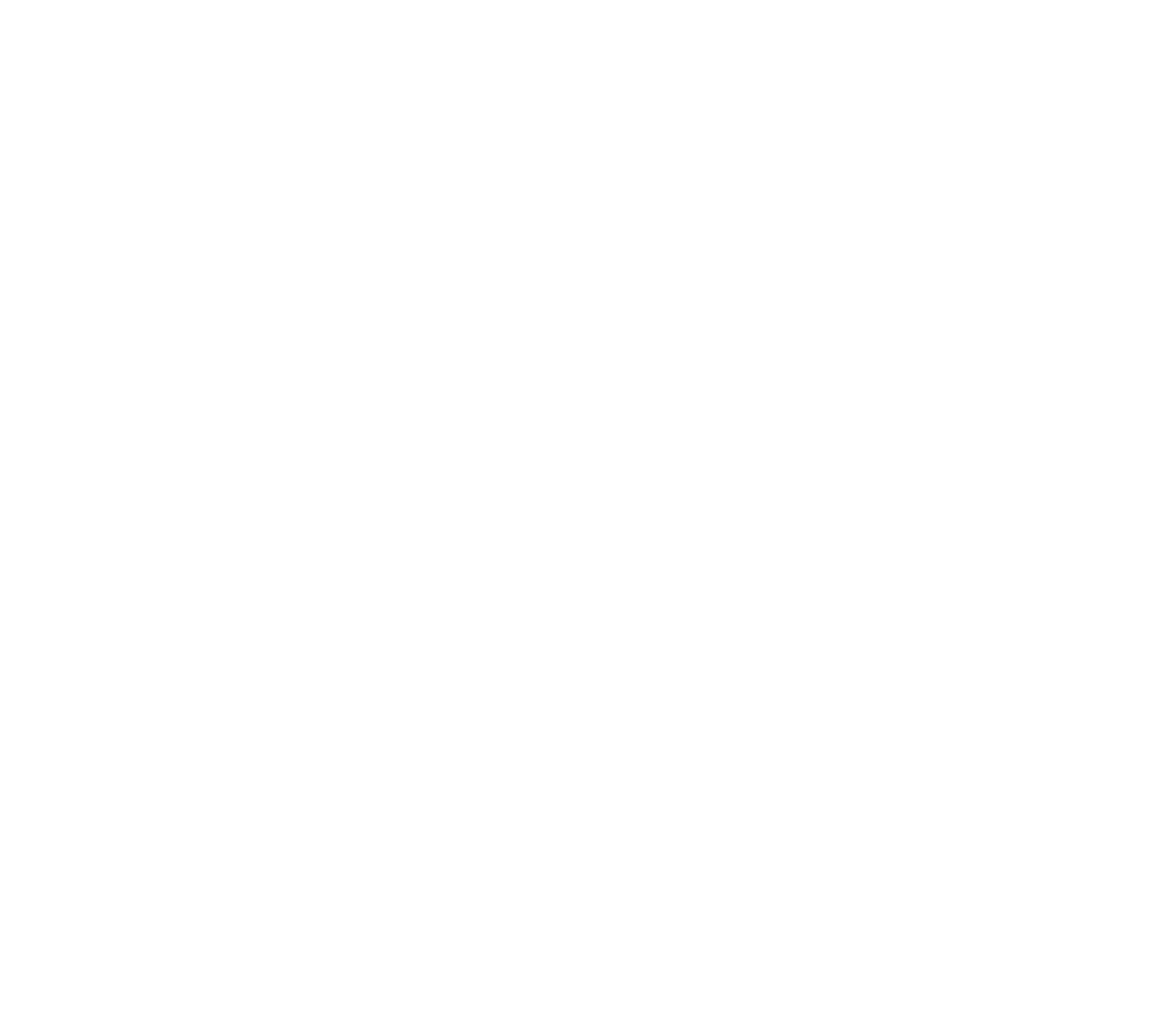
Оформляйте свои стримы с помощью рамок от Donatty, делайте ваши стримы привлекательными для зрителей и зарабатывайте с Donatty больше!